Amiért annyira szeretjük a Photoshopot (továbbiakban: PS) az főként az a tulajdonsága, hogy pár lépésben retusálhatjuk rosszul sikerült fényképeinket, megváltoztathatjuk a színeket, elforgathatjuk a képet, sőt, előnyösebb külsőt kreálhatunk magunknak.
Alapvető retusálásnál a következőket tehetjük:
1. Készítsünk másolatot a képről, és a másolatot módosítsuk, így megmarad az eredeti kép, valamint a végeredményt könnyen összevethetjük az eredeti állapottal.
2. Annak függvényében, hogy pl. nyomtatni akarjuk a képet, vagy honlapunkra akarjuk nézegetésre feltenni, finomíthatjuk vagy csökkenthetjük a felbontását. Biztosan találkoztunk már olyan bosszantó hibával, hogy kockásan ("pixelesen") nyomtattunk ki képet.
3. Ha nem sikerült vízszintesre a fotó tárgya, vagy felesleges részeket akarunk eltávolítani, elforgathatjuk a képet, levághatjuk a nem kívánt részt.
4. Öreg, beszkennelt fotókról eltüntethetjük a karcokat, gyűrődéseket - de akár mesterségen öregíthetjük is friss képeinket.
5. Nem jó beállításokkal készült fotóinkon megváltoztathatjuk a tónusokat, illetve kontrasztot, javíthatjuk a színeket.
6. Kiemelhetünk egy-egy részt a fotóból, amit a legfontosabbnak találunk, vagy csak ezen a kijelölt részen változtathatunk egyes tulajdonságokat.
7. Beállíthatjuk az élességet.
Érdemes a fenti sorrendben végrehajtani a retusálást, különben előfordulhat, hogy a korábbi módosításokat "felülírjuk" az újabbakkal, és így pluszmunkát okozunk magunknak.
Felbontás beállítása
Először győződjünk meg róla, hogy milyen felbontásban van a retusálandó képünk.
A felbontás tulajdonképpen azt jelenti, hogy a képet alkotó kis négyzetek (pixelek) mérete mekkora, illetve hány darab pixelből áll egy kép. Hivatalos megfogalmazás: a képek adott egységyni szakaszán található pixelek száma.
Minél nagyobb egy kép felbontása, annál részletesebb is, de ne felejtsük el, a mérete is jócskán megnő. Scrapbooknál érdemes a 300 hüvelyk/képpont beállítást alkalmazni, ez terjedt el, ez már szépen nyomtatható felbontású képet ad. Amennyiben csak monitorra tervezzük a képet, elégséges a 72-es értéket használni. Nem annyira finom a kép felbontása, de a méretének kicsinek kell lennie, hogy az Internetet használók hamar le tudják tölteni azt.
Ideteszek egy képet a gyakorlatozásra. A kép ferdén sikerült, ráadásul a felbontása sem megfelelő számunkra, hiszen csak 200 dpi-s. Kattintsuk a képre, így megnyílik teljes nagyságában, az egér jobb gombjával kattintsunk a "Mentés másként..." opcióra, mentsük a gépünkre a gyakorlathoz.
gyakorlókép
Nyissuk meg a képet, ellenőrizzük a felbontást, ha nem megfelelő, módosítsuk. Ehhez kattintsunk a Kép -> Képméret... menüsorra, és állítsuk be a számunkra megfelelő felbontást. Legyen most 300 képpont/hüvelyk az érték.
beállítjuk a felbontást
Vágás forgatással
Az eszköztárban (bal oldalon) válasszuk ki a Vágó (Crop) eszközt. A menüsor alatt írjunk be 18 és 13 cm-t. Amennyiben nem ragaszkodunk fix mérethez, hagyjuk üresen ezeket a mezőket. Vonjuk a vágókeretet a kép köré az egér bal gombjának folyamatos lenyomásával. Mivel beállítottuk a 18x13 cm-es képarányt, így láthatjuk, hogy a keret is ebben az arányban módosítható. Ha nem állítottunk be méretet, a vágókeret tetszés szerint változtatható.
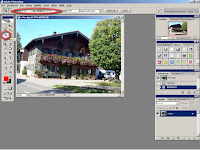
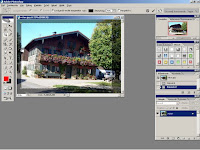
beméretezzük a vágókeretet, majd kihúzzuk
A világos rész marad a levágás után, a sötét rész a "szemét".
Amikor kijelöltük a levágandó részt, vigyük az egeret a kereten kívülre valamelyik sarokhoz, ahol az egérmutató két, derékszögben összeérő nyíllá alakul. A bal gomb lenyomása mellett játsszunk az elforgatással. Ennél a képnél igyekezzünk a ház oldalfalával párhuzamos keretet húzni. Mikor felengedtük az egér gombját, lépjünk bele a vágókeret belsejébe, amikor is az egérmutató feketévé válik. Ilyenkor az egész keretet mozgathatjuk, hogy megtaláljuk a legideálisabb helyzetét a vágókeretnek. (A vágókeret méretén szintén a sarokpontokon kívül változtathatunk, de ekkor a derékszög nyíl helyett egy kétirányú nyíl jelenik meg.)
Mikor megtaláltuk a tökéletes vágókeretet, vagy dupla kattintással vagy az Enter lenyomásával vághatjuk meg a képet.
Amikor kijelöltük a levágandó részt, vigyük az egeret a kereten kívülre valamelyik sarokhoz, ahol az egérmutató két, derékszögben összeérő nyíllá alakul. A bal gomb lenyomása mellett játsszunk az elforgatással. Ennél a képnél igyekezzünk a ház oldalfalával párhuzamos keretet húzni. Mikor felengedtük az egér gombját, lépjünk bele a vágókeret belsejébe, amikor is az egérmutató feketévé válik. Ilyenkor az egész keretet mozgathatjuk, hogy megtaláljuk a legideálisabb helyzetét a vágókeretnek. (A vágókeret méretén szintén a sarokpontokon kívül változtathatunk, de ekkor a derékszög nyíl helyett egy kétirányú nyíl jelenik meg.)
elforgatjuk a vágókeretet
Mikor megtaláltuk a tökéletes vágókeretet, vagy dupla kattintással vagy az Enter lenyomásával vághatjuk meg a képet.
levágjuk a felesleges részeket... és itt a kész kép!










4 megjegyzés:
Gratula a bloghoz, nagyon jól kezdődik:)
Köszönöm! :)
Ezer hála és köszönet hogy elindítottad ezt a blogot! Így máris nem olyan ijesztő. :)
Most már én is megtanulhatom legalább! Így már sokkal egyszerűbbnek tűnik.
Köszi :-)))
Megjegyzés küldése