Készítettem egy quickpage-t a közeledő Valentine-nap alkalmából, csak a fotót kell mögé tenni.
Letölthető innen.
2009. január 30., péntek
2009. január 27., kedd
Gyakorlat - Kijelölések II. rész
Varázspálca és társai
Nem csak az elmozdítandó tárgyat jelölhetjük ki. Néha hasznosabb - pl. ha egy tárgyat a homogén színű háttér előtt akarunk kijelölni - a háttérrel foglalkozni.
Mentsük le gépünkre az alábbi gyakorlóképet a megszokott módon. Nálam gyakorlokep3.jpg a neve.
Vonjunk négyszögletű kijelölést a szívecske köré úgy, maradjon kicsi hely a szív és a kijelölő keret között. Így a szív a fehér hátterével együtt van kijelölve. Mit csináljunk, hogy csak a szív maradjon?
Válasszuk ki a Varázspálca Eszközt, majd a Tűrést állítsuk 32-re. Tartsuk lenyomva az Alt billentyűt úgy, hogy az egérkurzor mellett mínuszjel (-) legyen látható, majd kattintsunk a fehér háttérre a négyzetes kijelölésen belül.
Az összes fehér képpont elveszíti kijelölését, csak a szív marad kijelölve.
Válasszuk ki a Mozgató Eszközt (Move Tool), majd húzzuk le a szívet a jobb alsó sarokba. Megmarad a szívnek a "lenyomata", de ezt a későbbiekben megtanuljuk eltüntetni.
Ha jobban megnézzük képünket, láthatjuk, hogy a szív még mindig ki van jelölve (mozog a kijelölés szorosan körülötte). Ahhoz, hogy megszüntessük a kijelölést, válasszuk a Kijelölés (Select) menüpontot, majd a Kijelölés megszüntetése (Deselect) lehetőséget.
Készen is vagyunk a lusta-okosoknak való kijelöléssel!
Nem csak az elmozdítandó tárgyat jelölhetjük ki. Néha hasznosabb - pl. ha egy tárgyat a homogén színű háttér előtt akarunk kijelölni - a háttérrel foglalkozni.
Mentsük le gépünkre az alábbi gyakorlóképet a megszokott módon. Nálam gyakorlokep3.jpg a neve.
gyakorlókép
Vonjunk négyszögletű kijelölést a szívecske köré úgy, maradjon kicsi hely a szív és a kijelölő keret között. Így a szív a fehér hátterével együtt van kijelölve. Mit csináljunk, hogy csak a szív maradjon?
Válasszuk ki a Varázspálca Eszközt, majd a Tűrést állítsuk 32-re. Tartsuk lenyomva az Alt billentyűt úgy, hogy az egérkurzor mellett mínuszjel (-) legyen látható, majd kattintsunk a fehér háttérre a négyzetes kijelölésen belül.
Az összes fehér képpont elveszíti kijelölését, csak a szív marad kijelölve.
szoros kijelölés után
Válasszuk ki a Mozgató Eszközt (Move Tool), majd húzzuk le a szívet a jobb alsó sarokba. Megmarad a szívnek a "lenyomata", de ezt a későbbiekben megtanuljuk eltüntetni.
mozgassuk el a szívet
Ha jobban megnézzük képünket, láthatjuk, hogy a szív még mindig ki van jelölve (mozog a kijelölés szorosan körülötte). Ahhoz, hogy megszüntessük a kijelölést, válasszuk a Kijelölés (Select) menüpontot, majd a Kijelölés megszüntetése (Deselect) lehetőséget.
szüntessük meg a kijelölést
Készen is vagyunk a lusta-okosoknak való kijelöléssel!
készen vagyunk
2009. január 13., kedd
Gyakorlat - Kijelölések I. rész
Érdemes megtanulnunk, miként tudjuk képeink csak egy részét kijelölni, hogy aztán azt módosítsuk, kivágjuk, elmozgatjuk, kicsinyítsük stb. A kijelölt területen belül lévő tartalmat tudjuk módosítani, a kívül eső területek változatlanok maradnak.
Ahhoz, hogy visszaállítsuk a PS gyári beállításait, a program indítása közben tartsuk lenyomva a Ctrl + Alt + Shift (Windows esetén) gombokat. A megjelenő párbeszédablak nyomjunk Igen-t a beállítások törléséhez. Ez nem kötelező, csak ha nagyon elállítottuk már korábbi munkáink során a PS-t, akkor érdemes.
Kijelöléshez négy alapvető eszközt használunk:
Attól függően választunk eszközt, hogy mit miért akarunk kijelölni.
Mechanikailag háromféle kijelölés létezik:
1. Szabályos kijelölések: téglalap, ellipszis, sor és oszlop kijelölő. Az első kettő értelemszerűen téglalap/négyzet, kör/ellipszis kijelölést tesz lehetővé, míg a második kettő segítségével 1 pixel magas, ill. 1 pixel széles kijelöléseket készíthetünk.
2. Szabadkézi kijelölések:
3. Kijelölések színminta alapján: a Varázspálca Eszköz a képpontok színének hasonlósága alapján jelöl ki területeket. Főleg szabálytalan alakú, de adott színárnyalatú képrészlet kijelölésénél hasznos.
Kijelölés Varázspálca Eszközzel
Ezzel a legkönnyebb kijelölni. Egyszerűen csak rá kell kattintani egy képpontra, és az a körülötte lévő, hasonló árnyalatú képpontokkal kijelölésre kerül. A beállításnál láthatjuk a Tűrés (Tolarence) mezőt. Itt állíthatjuk be a varázspálca érzékenységét. Az alapbeállításban 32 az érték, ez azt jelenti, hogy a kiválasztott képponthoz képest 32 árnyalattal világosabb és sötétebb képpontokat jelöljük ki.
Mentsük le a gyakorláshoz ezt a képet (nálam gyakorlokep2.jpg a neve), majd nyissuk meg.
Válasszuk ki a Varázspálca Eszközt. A Tűrés (Tolerance) mezőben állítsuk az értéket 32-ről 50-re, majd kattintsunk valahol a P betű felületén, így a szám nagy része (de nem az egész) kijelölésre került.
Ahhoz, hogy további területeket is kijelöljünk, nyomjunk egy Shift-et, így megjelenik egy kis pluszjel az egérmutató mellett. A Shift folyamatos nyomva tartása mellett kattintsunk a még nem kijelölt lila részekre addig, amíg ki nem jelöljük az egész P betűt. Ha véletlenül olyan területet jelölünk ki, amit nem szerettünk volna, vonjuk vissza a műveletet. Ezt kell kapnunk:
Hagyjuk a kijelölést aktívan. A következő lépésben elmozgatjuk a kijelölt részt.
Kijelölt terület elmozdítása
Mivel kijelölt részünk van, így a további műveletek kizárólag a kijelölésen belüli képpontokra vonatkoznak.
Az elmozdításhoz használjuk a Mozgató Eszközt (Move Tool). Láthatjuk, hogy ettől még megmarad a kijelölés.
Következő lépésben a bal egérgomb lenyomása mellett húzzuk a P betűt a kép bal oldalára. Mivel csak egy rétegen dolgoztunk most (nemsokára végigvesszük a rétegekről szóló lényeges információkat), így a hátterünk fehér maradt (és mivel nem voltam túl precíz, némi lila körvonal is a régi helyén maradt. :)), a kijelölésünk még mindig aktív.
Ahhoz, hogy megszűnjön a kijelölésünk, válasszuk ki a Kijelölés (Select) -> Kijelölés megszüntetése (Deselect) menüpontot.
A végeredmény:
Következő gyakorlatunkban több kijelölő eszközt fogunk együtt alkalmazni, hogy minél gyorsabban és legfőképpen kényelmesen tudjunk kijelölni.
Ahhoz, hogy visszaállítsuk a PS gyári beállításait, a program indítása közben tartsuk lenyomva a Ctrl + Alt + Shift (Windows esetén) gombokat. A megjelenő párbeszédablak nyomjunk Igen-t a beállítások törléséhez. Ez nem kötelező, csak ha nagyon elállítottuk már korábbi munkáink során a PS-t, akkor érdemes.
Kijelöléshez négy alapvető eszközt használunk:
- Kijelölő Eszközök (Marquee)
- Lasszó Eszközök (Lasso)
- Varázspálca Eszköz (Magic Wand)
- Toll eszköz (Pen)
Attól függően választunk eszközt, hogy mit miért akarunk kijelölni.
Mechanikailag háromféle kijelölés létezik:
1. Szabályos kijelölések: téglalap, ellipszis, sor és oszlop kijelölő. Az első kettő értelemszerűen téglalap/négyzet, kör/ellipszis kijelölést tesz lehetővé, míg a második kettő segítségével 1 pixel magas, ill. 1 pixel széles kijelöléseket készíthetünk.
szabályos kijelölések
2. Szabadkézi kijelölések:
- Lasszó Eszköz segítségével szabad kézzel rajzolhatjuk meg a kijelöléseinket.
- Sokszög Lasszó Eszköz (Polygonal Lasso Tool) használatával a csúcspontokat és az azokat összekötő szakaszok által körbehatárolt terület kijelölését végezhetjük el.
- Mágneses Lasszó Eszköz (Magnetic Lasso Tool) az előző kettő kombinációja, olyan kijelöléseknél használjuk főként, ahol élesen elválik a háttértől a kijelölendő terület. Például fehér alapon egy piros virág.
szabadkézi kijelölések
3. Kijelölések színminta alapján: a Varázspálca Eszköz a képpontok színének hasonlósága alapján jelöl ki területeket. Főleg szabálytalan alakú, de adott színárnyalatú képrészlet kijelölésénél hasznos.
varázspálca
Kijelölés Varázspálca Eszközzel
Ezzel a legkönnyebb kijelölni. Egyszerűen csak rá kell kattintani egy képpontra, és az a körülötte lévő, hasonló árnyalatú képpontokkal kijelölésre kerül. A beállításnál láthatjuk a Tűrés (Tolarence) mezőt. Itt állíthatjuk be a varázspálca érzékenységét. Az alapbeállításban 32 az érték, ez azt jelenti, hogy a kiválasztott képponthoz képest 32 árnyalattal világosabb és sötétebb képpontokat jelöljük ki.
Mentsük le a gyakorláshoz ezt a képet (nálam gyakorlokep2.jpg a neve), majd nyissuk meg.
gyakorlókép
Válasszuk ki a Varázspálca Eszközt. A Tűrés (Tolerance) mezőben állítsuk az értéket 32-ről 50-re, majd kattintsunk valahol a P betű felületén, így a szám nagy része (de nem az egész) kijelölésre került.
Ahhoz, hogy további területeket is kijelöljünk, nyomjunk egy Shift-et, így megjelenik egy kis pluszjel az egérmutató mellett. A Shift folyamatos nyomva tartása mellett kattintsunk a még nem kijelölt lila részekre addig, amíg ki nem jelöljük az egész P betűt. Ha véletlenül olyan területet jelölünk ki, amit nem szerettünk volna, vonjuk vissza a műveletet. Ezt kell kapnunk:
kijelölve Shift után az egész P betű
Hagyjuk a kijelölést aktívan. A következő lépésben elmozgatjuk a kijelölt részt.
Kijelölt terület elmozdítása
Mivel kijelölt részünk van, így a további műveletek kizárólag a kijelölésen belüli képpontokra vonatkoznak.
Az elmozdításhoz használjuk a Mozgató Eszközt (Move Tool). Láthatjuk, hogy ettől még megmarad a kijelölés.
mozgató eszköz kiválasztása aktív kijelölés mellett
Következő lépésben a bal egérgomb lenyomása mellett húzzuk a P betűt a kép bal oldalára. Mivel csak egy rétegen dolgoztunk most (nemsokára végigvesszük a rétegekről szóló lényeges információkat), így a hátterünk fehér maradt (és mivel nem voltam túl precíz, némi lila körvonal is a régi helyén maradt. :)), a kijelölésünk még mindig aktív.
elmozgatva, még aktív kijelöléssel
Ahhoz, hogy megszűnjön a kijelölésünk, válasszuk ki a Kijelölés (Select) -> Kijelölés megszüntetése (Deselect) menüpontot.
szüntessük meg a kijelölést
A végeredmény:
kijelölve, elmozgatva
Következő gyakorlatunkban több kijelölő eszközt fogunk együtt alkalmazni, hogy minél gyorsabban és legfőképpen kényelmesen tudjunk kijelölni.
2009. január 9., péntek
Gyakorlat - Kép retusálás III. rész
Ebben a leckénkben végére érünk az alapvető képretusálásnak.
Színtelítettség szivaccsal
Nyissuk meg az előzőleg elmentett gyakorlóképünket! Nálam retus masodik.jpg a neve.
Ki tudunk emelni bizonyos színeket a képen különösebb PS tudás nélkül is. Ezt például akkor érdemes használni, mikor egy-egy részletet hangsúlyozunk, vagy összhangot kívánunk teremteni scrapbookunk egyéb elemei és a fénykép között, de akkor szemünk színét is kiemelhetjük ilyen módon.
Most a Szivacs eszközt fogjuk használni a kiemeléshez. A színek kiemelésekor azok erősségét vagy telítettségét növeljük meg. Az eszköztárban a Fakítóra kattintsunk jobb egérrel, és ott találjuk a Szivacs eszközt (Sponge Tool). Az eszköztárában válasszunk egy 100-as lágy ecsetet, módnál a Telít (Sature) lehetőséget, a Folyatást (Flow) állítsuk 70%-ra. A bal egérgomb nyomvatartása alatt satírozzuk át a képen található muskátlikat, fákat, bokrokat. Meglátjuk, a színek sokkal élénkebbek lesznek. Minél többször megyünk át egy adott terület fölött, annál élénkebb lesz.
Amennyiben a beállításban a Színtelenítést választjuk Telít helyett, természetesen ellenkező hatást érhetünk el.
Az élénkítés után nagyjából ilyen, növénykatalógusba való képet kapunk:

élénkítés után látványos növények
Színtelítettség szivaccsal
Nyissuk meg az előzőleg elmentett gyakorlóképünket! Nálam retus masodik.jpg a neve.
Ki tudunk emelni bizonyos színeket a képen különösebb PS tudás nélkül is. Ezt például akkor érdemes használni, mikor egy-egy részletet hangsúlyozunk, vagy összhangot kívánunk teremteni scrapbookunk egyéb elemei és a fénykép között, de akkor szemünk színét is kiemelhetjük ilyen módon.
Most a Szivacs eszközt fogjuk használni a kiemeléshez. A színek kiemelésekor azok erősségét vagy telítettségét növeljük meg. Az eszköztárban a Fakítóra kattintsunk jobb egérrel, és ott találjuk a Szivacs eszközt (Sponge Tool). Az eszköztárában válasszunk egy 100-as lágy ecsetet, módnál a Telít (Sature) lehetőséget, a Folyatást (Flow) állítsuk 70%-ra. A bal egérgomb nyomvatartása alatt satírozzuk át a képen található muskátlikat, fákat, bokrokat. Meglátjuk, a színek sokkal élénkebbek lesznek. Minél többször megyünk át egy adott terület fölött, annál élénkebb lesz.
Amennyiben a beállításban a Színtelenítést választjuk Telít helyett, természetesen ellenkező hatást érhetünk el.
Az élénkítés után nagyjából ilyen, növénykatalógusba való képet kapunk:

élénkítés után látványos növények
Életlen maszk szűrő
Utolsó lépésünk az Életlen maszk (Unsharp mask) szűrő használata.
Úgy működik, hogy a képen látható kontúrok kontrasztját növeljük, így élesebbnek tűnik majd a képünk. Segítségével megszüntethetjük a szkennelés, újraméretezés, nyomtatás vagy akár a fényképezés okozta elhomályosodást.
Válasszuk ki a Szűrő (Filter) -> Élesítés (Sharpen) -> Életlen maszk (Unsharp mask) menüpontot.
Felnyílik egy új ablak, amelyben figyeljünk arra, hogy az Előnézet (Preview) opció be legyen pipálva - így az új párbeszédablakban azonnal láthatjuk a módosításokat.
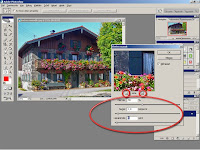
életlenítő maszk párbeszédablaka
Úgy működik, hogy a képen látható kontúrok kontrasztját növeljük, így élesebbnek tűnik majd a képünk. Segítségével megszüntethetjük a szkennelés, újraméretezés, nyomtatás vagy akár a fényképezés okozta elhomályosodást.
Válasszuk ki a Szűrő (Filter) -> Élesítés (Sharpen) -> Életlen maszk (Unsharp mask) menüpontot.
életlen maszk előhívása
Felnyílik egy új ablak, amelyben figyeljünk arra, hogy az Előnézet (Preview) opció be legyen pipálva - így az új párbeszédablakban azonnal láthatjuk a módosításokat.
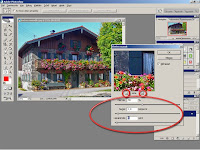
életlenítő maszk párbeszédablaka
Rögtön az előnézeti kép alatt találhatunk plusz (+) és mínusz (-) gombokat, ezzel megváltoztathatjuk a nézet nagyítását.
Három csúszkát találunk még itt.
1. Mérték (Amount): itt állíthatjuk be a kép élességét. Játsszunk a csúszkával, én most a 78%-ot választottam.
2. Sugár (Radius): kicsit bonyolultan hangzik, de tulajdonképpen a kontúrokon található képpontok mellett található azon pixelek számát állíthatjuk be, amelyek részt vesznek a hatásban. Jelen esetben megfelel az alapbeállítás, az 1,0 pixel. Minél nagyobb a képfelbontás, annál magasabb értékre van szükség. Tehát például poszternyomtatásnál érdemesebb 1-nél nagyobb értéket kipróbálni.
3. Határérték (Threshold): azt határozza meg, hogy mennyire kell a kontúrok körül található képpontoknak egymástól különbözniük ahhoz, hogy a szűrő kontúrnak értelmezze őket. Az alapértelmezett 0 érték minden részletet élesít a képen. Próbáljunk meg más értékeket is. Én 5-ös szintet állítottam be.
Az eddigi három lecke után így néz ki képünk:
Mentsük el retus harmadik.jpg néven, így össze tudjuk hasonlítani a kezdeti állapottal.
Gratulálok! Amennyiben végigkísérted az eddigi gyakorlatokat, máris tudsz egy alapvető képretusálási eljárást. :)
Tekintsük végig az állomásokat:
Három csúszkát találunk még itt.
1. Mérték (Amount): itt állíthatjuk be a kép élességét. Játsszunk a csúszkával, én most a 78%-ot választottam.
2. Sugár (Radius): kicsit bonyolultan hangzik, de tulajdonképpen a kontúrokon található képpontok mellett található azon pixelek számát állíthatjuk be, amelyek részt vesznek a hatásban. Jelen esetben megfelel az alapbeállítás, az 1,0 pixel. Minél nagyobb a képfelbontás, annál magasabb értékre van szükség. Tehát például poszternyomtatásnál érdemesebb 1-nél nagyobb értéket kipróbálni.
3. Határérték (Threshold): azt határozza meg, hogy mennyire kell a kontúrok körül található képpontoknak egymástól különbözniük ahhoz, hogy a szűrő kontúrnak értelmezze őket. Az alapértelmezett 0 érték minden részletet élesít a képen. Próbáljunk meg más értékeket is. Én 5-ös szintet állítottam be.
Az eddigi három lecke után így néz ki képünk:
életlen maszk szűrő után
Mentsük el retus harmadik.jpg néven, így össze tudjuk hasonlítani a kezdeti állapottal.
Gratulálok! Amennyiben végigkísérted az eddigi gyakorlatokat, máris tudsz egy alapvető képretusálási eljárást. :)
Tekintsük végig az állomásokat:
2009. január 6., kedd
Gyakorlat - Kép retusálás II. rész
Nyissuk meg az előzőleg elmentett, már megvágott és elforgatott képünket (nálam retus elso.jpg), hogy további módosításokat hajtsunk rajta végre.
Automatikus javítások
Szerencsére a PS készítői gondoltak a lustákra (én bevallom, az vagyok), és automatikus javításokat is a rendelkezésünkre bocsátottak.
Én főként három "lustasági kattintást" szoktam használni. Lépjünk a Kép -> Korrekciók menüpontra, és kattintsunk az Automatikus szintbeállításra, az Automatikus kontrasztra, majd az Automatikus színre. Gyönyörűen megélénkültek a színeink, egészében jobban mutat a képünk. Azonban előfordulhat, hogy meggondoljuk magunkat egy-egy művelet után, hogy mégsem kellene változtatnunk. A PS-nak megvan az a nagyszerű tulajdonsága, hogy az utolsó 20 műveletet visszavonhatjuk egyszerűen, sőt, szeszélyeskedhetünk is, hogy "fenébe, mégis kellett volna". Használjuk ilyenkor az előzmények (jobb oldalon bekarikáztam) panelt, és kattintsunk eggyel feljebb. Ezzel visszavontuk az utolsó műveletünket. Ugorhatunk még feljebb is, így többet vonhatunk vissza egyszerre. A meggondolást lefelé ugrálással valósíthatjuk meg.
Ha az árnyékokon, fényeken akarunk változtatni, akkor lépjünk a Kép -> Korrekciók menüpontra, azon belül az Árnyékos/világos részek (Shadow/Highlight) pontra, így felbukkan egy két csúszkás ablak. Figyeljünk arra, hogy be legyen pipálva az Előnézet (Preview) négyzet. Rögtön kivilágosodik a képünk. Játsszunk a két csúszka elmozgatásával. Én most a 12 és 38%-os beállítást találtam a legjobbnak.
Világosító eszköz
A Fakító eszközzel tudunk pl. a fenti képen függönyt világosítani - de ezzel a legegyszerűbb fogat fehéríteni is.
Az eszköztárban válasszuk ki a Fakító (Dodge Tool) eszközt. Felül, a menüsor alatt végezzünk el néhány beállítást. Válasszunk egy lágy peremű ecsetet (Brush) - ennek homályos a széle -, válasszunk 27-es méretet, a Tartománynál (Range) válasszuk ki a Csúcsfényeket (Highlights), az Expozíciót (Exposure) pedig állítsuk 15%-ra.
Most világosítsuk ki a függönyöket. Az egér bal gombjának folyamatos lenyomásával próbáljuk a függönyöket fentről-lefelé átsatírozgatni. Ugye, hogy kivilágosodik, mint egy mosópor reklámban? :)
Mentsük el a képet (nálam retus masodik.jpg a neve), és találkozzunk a következő gyakorlatnál.
Automatikus javítások
Szerencsére a PS készítői gondoltak a lustákra (én bevallom, az vagyok), és automatikus javításokat is a rendelkezésünkre bocsátottak.
Én főként három "lustasági kattintást" szoktam használni. Lépjünk a Kép -> Korrekciók menüpontra, és kattintsunk az Automatikus szintbeállításra, az Automatikus kontrasztra, majd az Automatikus színre. Gyönyörűen megélénkültek a színeink, egészében jobban mutat a képünk. Azonban előfordulhat, hogy meggondoljuk magunkat egy-egy művelet után, hogy mégsem kellene változtatnunk. A PS-nak megvan az a nagyszerű tulajdonsága, hogy az utolsó 20 műveletet visszavonhatjuk egyszerűen, sőt, szeszélyeskedhetünk is, hogy "fenébe, mégis kellett volna". Használjuk ilyenkor az előzmények (jobb oldalon bekarikáztam) panelt, és kattintsunk eggyel feljebb. Ezzel visszavontuk az utolsó műveletünket. Ugorhatunk még feljebb is, így többet vonhatunk vissza egyszerre. A meggondolást lefelé ugrálással valósíthatjuk meg.
Ha az árnyékokon, fényeken akarunk változtatni, akkor lépjünk a Kép -> Korrekciók menüpontra, azon belül az Árnyékos/világos részek (Shadow/Highlight) pontra, így felbukkan egy két csúszkás ablak. Figyeljünk arra, hogy be legyen pipálva az Előnézet (Preview) négyzet. Rögtön kivilágosodik a képünk. Játsszunk a két csúszka elmozgatásával. Én most a 12 és 38%-os beállítást találtam a legjobbnak.
Világosító eszköz
A Fakító eszközzel tudunk pl. a fenti képen függönyt világosítani - de ezzel a legegyszerűbb fogat fehéríteni is.
Az eszköztárban válasszuk ki a Fakító (Dodge Tool) eszközt. Felül, a menüsor alatt végezzünk el néhány beállítást. Válasszunk egy lágy peremű ecsetet (Brush) - ennek homályos a széle -, válasszunk 27-es méretet, a Tartománynál (Range) válasszuk ki a Csúcsfényeket (Highlights), az Expozíciót (Exposure) pedig állítsuk 15%-ra.
Most világosítsuk ki a függönyöket. Az egér bal gombjának folyamatos lenyomásával próbáljuk a függönyöket fentről-lefelé átsatírozgatni. Ugye, hogy kivilágosodik, mint egy mosópor reklámban? :)
világos függönyökkel már
Mentsük el a képet (nálam retus masodik.jpg a neve), és találkozzunk a következő gyakorlatnál.
2009. január 5., hétfő
Gyakorlat - Kép retusálás I. rész
Én a Photoshop CS2-t használom, annak elnevezéseit is fogom használni a gyakorlatok során.
Amiért annyira szeretjük a Photoshopot (továbbiakban: PS) az főként az a tulajdonsága, hogy pár lépésben retusálhatjuk rosszul sikerült fényképeinket, megváltoztathatjuk a színeket, elforgathatjuk a képet, sőt, előnyösebb külsőt kreálhatunk magunknak.
Alapvető retusálásnál a következőket tehetjük:
1. Készítsünk másolatot a képről, és a másolatot módosítsuk, így megmarad az eredeti kép, valamint a végeredményt könnyen összevethetjük az eredeti állapottal.
2. Annak függvényében, hogy pl. nyomtatni akarjuk a képet, vagy honlapunkra akarjuk nézegetésre feltenni, finomíthatjuk vagy csökkenthetjük a felbontását. Biztosan találkoztunk már olyan bosszantó hibával, hogy kockásan ("pixelesen") nyomtattunk ki képet.
3. Ha nem sikerült vízszintesre a fotó tárgya, vagy felesleges részeket akarunk eltávolítani, elforgathatjuk a képet, levághatjuk a nem kívánt részt.
4. Öreg, beszkennelt fotókról eltüntethetjük a karcokat, gyűrődéseket - de akár mesterségen öregíthetjük is friss képeinket.
5. Nem jó beállításokkal készült fotóinkon megváltoztathatjuk a tónusokat, illetve kontrasztot, javíthatjuk a színeket.
6. Kiemelhetünk egy-egy részt a fotóból, amit a legfontosabbnak találunk, vagy csak ezen a kijelölt részen változtathatunk egyes tulajdonságokat.
7. Beállíthatjuk az élességet.
Érdemes a fenti sorrendben végrehajtani a retusálást, különben előfordulhat, hogy a korábbi módosításokat "felülírjuk" az újabbakkal, és így pluszmunkát okozunk magunknak.
Felbontás beállítása
Először győződjünk meg róla, hogy milyen felbontásban van a retusálandó képünk.
A felbontás tulajdonképpen azt jelenti, hogy a képet alkotó kis négyzetek (pixelek) mérete mekkora, illetve hány darab pixelből áll egy kép. Hivatalos megfogalmazás: a képek adott egységyni szakaszán található pixelek száma.
Minél nagyobb egy kép felbontása, annál részletesebb is, de ne felejtsük el, a mérete is jócskán megnő. Scrapbooknál érdemes a 300 hüvelyk/képpont beállítást alkalmazni, ez terjedt el, ez már szépen nyomtatható felbontású képet ad. Amennyiben csak monitorra tervezzük a képet, elégséges a 72-es értéket használni. Nem annyira finom a kép felbontása, de a méretének kicsinek kell lennie, hogy az Internetet használók hamar le tudják tölteni azt.
Ideteszek egy képet a gyakorlatozásra. A kép ferdén sikerült, ráadásul a felbontása sem megfelelő számunkra, hiszen csak 200 dpi-s. Kattintsuk a képre, így megnyílik teljes nagyságában, az egér jobb gombjával kattintsunk a "Mentés másként..." opcióra, mentsük a gépünkre a gyakorlathoz.
Nyissuk meg a képet, ellenőrizzük a felbontást, ha nem megfelelő, módosítsuk. Ehhez kattintsunk a Kép -> Képméret... menüsorra, és állítsuk be a számunkra megfelelő felbontást. Legyen most 300 képpont/hüvelyk az érték.
Vágás forgatással
Az eszköztárban (bal oldalon) válasszuk ki a Vágó (Crop) eszközt. A menüsor alatt írjunk be 18 és 13 cm-t. Amennyiben nem ragaszkodunk fix mérethez, hagyjuk üresen ezeket a mezőket. Vonjuk a vágókeretet a kép köré az egér bal gombjának folyamatos lenyomásával. Mivel beállítottuk a 18x13 cm-es képarányt, így láthatjuk, hogy a keret is ebben az arányban módosítható. Ha nem állítottunk be méretet, a vágókeret tetszés szerint változtatható.
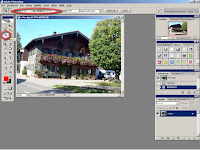
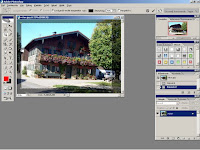
beméretezzük a vágókeretet, majd kihúzzuk
Így készen is vagyunk a levágással és elforgatással, mentsük el a képünket (Fájl -> Mentés másként...), hogy a következő gyakorlattal tovább csinosítsunk rajta. Nálam retus elso.jpg lett a neve.
Amiért annyira szeretjük a Photoshopot (továbbiakban: PS) az főként az a tulajdonsága, hogy pár lépésben retusálhatjuk rosszul sikerült fényképeinket, megváltoztathatjuk a színeket, elforgathatjuk a képet, sőt, előnyösebb külsőt kreálhatunk magunknak.
Alapvető retusálásnál a következőket tehetjük:
1. Készítsünk másolatot a képről, és a másolatot módosítsuk, így megmarad az eredeti kép, valamint a végeredményt könnyen összevethetjük az eredeti állapottal.
2. Annak függvényében, hogy pl. nyomtatni akarjuk a képet, vagy honlapunkra akarjuk nézegetésre feltenni, finomíthatjuk vagy csökkenthetjük a felbontását. Biztosan találkoztunk már olyan bosszantó hibával, hogy kockásan ("pixelesen") nyomtattunk ki képet.
3. Ha nem sikerült vízszintesre a fotó tárgya, vagy felesleges részeket akarunk eltávolítani, elforgathatjuk a képet, levághatjuk a nem kívánt részt.
4. Öreg, beszkennelt fotókról eltüntethetjük a karcokat, gyűrődéseket - de akár mesterségen öregíthetjük is friss képeinket.
5. Nem jó beállításokkal készült fotóinkon megváltoztathatjuk a tónusokat, illetve kontrasztot, javíthatjuk a színeket.
6. Kiemelhetünk egy-egy részt a fotóból, amit a legfontosabbnak találunk, vagy csak ezen a kijelölt részen változtathatunk egyes tulajdonságokat.
7. Beállíthatjuk az élességet.
Érdemes a fenti sorrendben végrehajtani a retusálást, különben előfordulhat, hogy a korábbi módosításokat "felülírjuk" az újabbakkal, és így pluszmunkát okozunk magunknak.
Felbontás beállítása
Először győződjünk meg róla, hogy milyen felbontásban van a retusálandó képünk.
A felbontás tulajdonképpen azt jelenti, hogy a képet alkotó kis négyzetek (pixelek) mérete mekkora, illetve hány darab pixelből áll egy kép. Hivatalos megfogalmazás: a képek adott egységyni szakaszán található pixelek száma.
Minél nagyobb egy kép felbontása, annál részletesebb is, de ne felejtsük el, a mérete is jócskán megnő. Scrapbooknál érdemes a 300 hüvelyk/képpont beállítást alkalmazni, ez terjedt el, ez már szépen nyomtatható felbontású képet ad. Amennyiben csak monitorra tervezzük a képet, elégséges a 72-es értéket használni. Nem annyira finom a kép felbontása, de a méretének kicsinek kell lennie, hogy az Internetet használók hamar le tudják tölteni azt.
Ideteszek egy képet a gyakorlatozásra. A kép ferdén sikerült, ráadásul a felbontása sem megfelelő számunkra, hiszen csak 200 dpi-s. Kattintsuk a képre, így megnyílik teljes nagyságában, az egér jobb gombjával kattintsunk a "Mentés másként..." opcióra, mentsük a gépünkre a gyakorlathoz.
gyakorlókép
Nyissuk meg a képet, ellenőrizzük a felbontást, ha nem megfelelő, módosítsuk. Ehhez kattintsunk a Kép -> Képméret... menüsorra, és állítsuk be a számunkra megfelelő felbontást. Legyen most 300 képpont/hüvelyk az érték.
beállítjuk a felbontást
Vágás forgatással
Az eszköztárban (bal oldalon) válasszuk ki a Vágó (Crop) eszközt. A menüsor alatt írjunk be 18 és 13 cm-t. Amennyiben nem ragaszkodunk fix mérethez, hagyjuk üresen ezeket a mezőket. Vonjuk a vágókeretet a kép köré az egér bal gombjának folyamatos lenyomásával. Mivel beállítottuk a 18x13 cm-es képarányt, így láthatjuk, hogy a keret is ebben az arányban módosítható. Ha nem állítottunk be méretet, a vágókeret tetszés szerint változtatható.
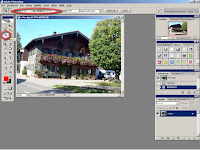
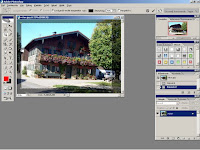
beméretezzük a vágókeretet, majd kihúzzuk
A világos rész marad a levágás után, a sötét rész a "szemét".
Amikor kijelöltük a levágandó részt, vigyük az egeret a kereten kívülre valamelyik sarokhoz, ahol az egérmutató két, derékszögben összeérő nyíllá alakul. A bal gomb lenyomása mellett játsszunk az elforgatással. Ennél a képnél igyekezzünk a ház oldalfalával párhuzamos keretet húzni. Mikor felengedtük az egér gombját, lépjünk bele a vágókeret belsejébe, amikor is az egérmutató feketévé válik. Ilyenkor az egész keretet mozgathatjuk, hogy megtaláljuk a legideálisabb helyzetét a vágókeretnek. (A vágókeret méretén szintén a sarokpontokon kívül változtathatunk, de ekkor a derékszög nyíl helyett egy kétirányú nyíl jelenik meg.)
Mikor megtaláltuk a tökéletes vágókeretet, vagy dupla kattintással vagy az Enter lenyomásával vághatjuk meg a képet.
Amikor kijelöltük a levágandó részt, vigyük az egeret a kereten kívülre valamelyik sarokhoz, ahol az egérmutató két, derékszögben összeérő nyíllá alakul. A bal gomb lenyomása mellett játsszunk az elforgatással. Ennél a képnél igyekezzünk a ház oldalfalával párhuzamos keretet húzni. Mikor felengedtük az egér gombját, lépjünk bele a vágókeret belsejébe, amikor is az egérmutató feketévé válik. Ilyenkor az egész keretet mozgathatjuk, hogy megtaláljuk a legideálisabb helyzetét a vágókeretnek. (A vágókeret méretén szintén a sarokpontokon kívül változtathatunk, de ekkor a derékszög nyíl helyett egy kétirányú nyíl jelenik meg.)
elforgatjuk a vágókeretet
Mikor megtaláltuk a tökéletes vágókeretet, vagy dupla kattintással vagy az Enter lenyomásával vághatjuk meg a képet.
levágjuk a felesleges részeket... és itt a kész kép!
2009. január 1., csütörtök
Boldog új évet!
Már tavaly (most még könnyű ezzel viccelni) megfogadtam, hogy elkezdek a személyes blogomon kívül egy "csak" scrapbookolással fogalkozót is vezetni, ahol megmutatom, miket készítek digitálisan, illetve letölthető freebie-ket is a scrap közösség szolgálatába állítok.
Kívánok minden lelkes scrap társamnak boldog, kreatív új évet és magamnak minél több rendszeres olvasót!
Kívánok minden lelkes scrap társamnak boldog, kreatív új évet és magamnak minél több rendszeres olvasót!
Feliratkozás:
Bejegyzések (Atom)






































