Színtelítettség szivaccsal
Nyissuk meg az előzőleg elmentett gyakorlóképünket! Nálam retus masodik.jpg a neve.
Ki tudunk emelni bizonyos színeket a képen különösebb PS tudás nélkül is. Ezt például akkor érdemes használni, mikor egy-egy részletet hangsúlyozunk, vagy összhangot kívánunk teremteni scrapbookunk egyéb elemei és a fénykép között, de akkor szemünk színét is kiemelhetjük ilyen módon.
Most a Szivacs eszközt fogjuk használni a kiemeléshez. A színek kiemelésekor azok erősségét vagy telítettségét növeljük meg. Az eszköztárban a Fakítóra kattintsunk jobb egérrel, és ott találjuk a Szivacs eszközt (Sponge Tool). Az eszköztárában válasszunk egy 100-as lágy ecsetet, módnál a Telít (Sature) lehetőséget, a Folyatást (Flow) állítsuk 70%-ra. A bal egérgomb nyomvatartása alatt satírozzuk át a képen található muskátlikat, fákat, bokrokat. Meglátjuk, a színek sokkal élénkebbek lesznek. Minél többször megyünk át egy adott terület fölött, annál élénkebb lesz.
Amennyiben a beállításban a Színtelenítést választjuk Telít helyett, természetesen ellenkező hatást érhetünk el.
Az élénkítés után nagyjából ilyen, növénykatalógusba való képet kapunk:

élénkítés után látványos növények
Életlen maszk szűrő
Utolsó lépésünk az Életlen maszk (Unsharp mask) szűrő használata.
Úgy működik, hogy a képen látható kontúrok kontrasztját növeljük, így élesebbnek tűnik majd a képünk. Segítségével megszüntethetjük a szkennelés, újraméretezés, nyomtatás vagy akár a fényképezés okozta elhomályosodást.
Válasszuk ki a Szűrő (Filter) -> Élesítés (Sharpen) -> Életlen maszk (Unsharp mask) menüpontot.
Felnyílik egy új ablak, amelyben figyeljünk arra, hogy az Előnézet (Preview) opció be legyen pipálva - így az új párbeszédablakban azonnal láthatjuk a módosításokat.
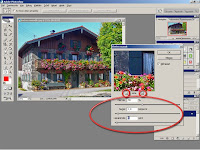
életlenítő maszk párbeszédablaka
Úgy működik, hogy a képen látható kontúrok kontrasztját növeljük, így élesebbnek tűnik majd a képünk. Segítségével megszüntethetjük a szkennelés, újraméretezés, nyomtatás vagy akár a fényképezés okozta elhomályosodást.
Válasszuk ki a Szűrő (Filter) -> Élesítés (Sharpen) -> Életlen maszk (Unsharp mask) menüpontot.
életlen maszk előhívása
Felnyílik egy új ablak, amelyben figyeljünk arra, hogy az Előnézet (Preview) opció be legyen pipálva - így az új párbeszédablakban azonnal láthatjuk a módosításokat.
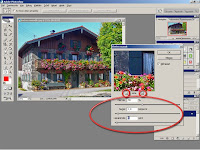
életlenítő maszk párbeszédablaka
Rögtön az előnézeti kép alatt találhatunk plusz (+) és mínusz (-) gombokat, ezzel megváltoztathatjuk a nézet nagyítását.
Három csúszkát találunk még itt.
1. Mérték (Amount): itt állíthatjuk be a kép élességét. Játsszunk a csúszkával, én most a 78%-ot választottam.
2. Sugár (Radius): kicsit bonyolultan hangzik, de tulajdonképpen a kontúrokon található képpontok mellett található azon pixelek számát állíthatjuk be, amelyek részt vesznek a hatásban. Jelen esetben megfelel az alapbeállítás, az 1,0 pixel. Minél nagyobb a képfelbontás, annál magasabb értékre van szükség. Tehát például poszternyomtatásnál érdemesebb 1-nél nagyobb értéket kipróbálni.
3. Határérték (Threshold): azt határozza meg, hogy mennyire kell a kontúrok körül található képpontoknak egymástól különbözniük ahhoz, hogy a szűrő kontúrnak értelmezze őket. Az alapértelmezett 0 érték minden részletet élesít a képen. Próbáljunk meg más értékeket is. Én 5-ös szintet állítottam be.
Az eddigi három lecke után így néz ki képünk:
Mentsük el retus harmadik.jpg néven, így össze tudjuk hasonlítani a kezdeti állapottal.
Gratulálok! Amennyiben végigkísérted az eddigi gyakorlatokat, máris tudsz egy alapvető képretusálási eljárást. :)
Tekintsük végig az állomásokat:
Három csúszkát találunk még itt.
1. Mérték (Amount): itt állíthatjuk be a kép élességét. Játsszunk a csúszkával, én most a 78%-ot választottam.
2. Sugár (Radius): kicsit bonyolultan hangzik, de tulajdonképpen a kontúrokon található képpontok mellett található azon pixelek számát állíthatjuk be, amelyek részt vesznek a hatásban. Jelen esetben megfelel az alapbeállítás, az 1,0 pixel. Minél nagyobb a képfelbontás, annál magasabb értékre van szükség. Tehát például poszternyomtatásnál érdemesebb 1-nél nagyobb értéket kipróbálni.
3. Határérték (Threshold): azt határozza meg, hogy mennyire kell a kontúrok körül található képpontoknak egymástól különbözniük ahhoz, hogy a szűrő kontúrnak értelmezze őket. Az alapértelmezett 0 érték minden részletet élesít a képen. Próbáljunk meg más értékeket is. Én 5-ös szintet állítottam be.
Az eddigi három lecke után így néz ki képünk:
életlen maszk szűrő után
Mentsük el retus harmadik.jpg néven, így össze tudjuk hasonlítani a kezdeti állapottal.
Gratulálok! Amennyiben végigkísérted az eddigi gyakorlatokat, máris tudsz egy alapvető képretusálási eljárást. :)
Tekintsük végig az állomásokat:












Nincsenek megjegyzések:
Megjegyzés küldése